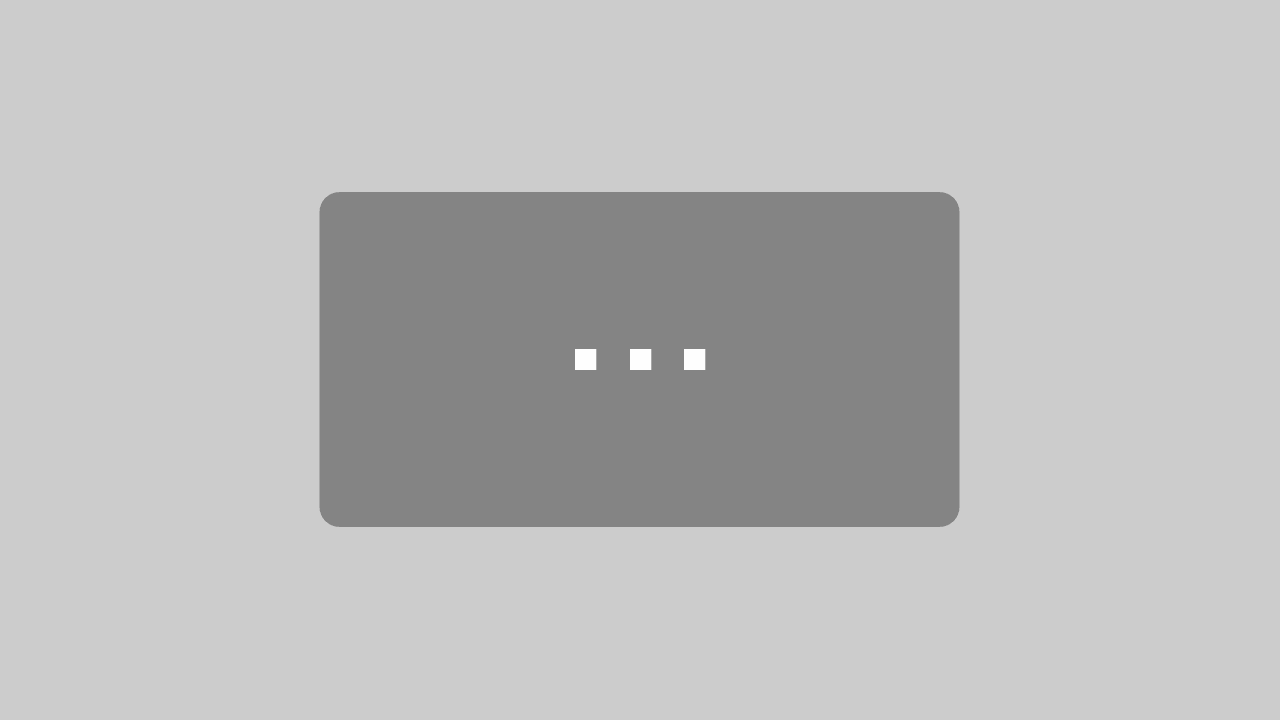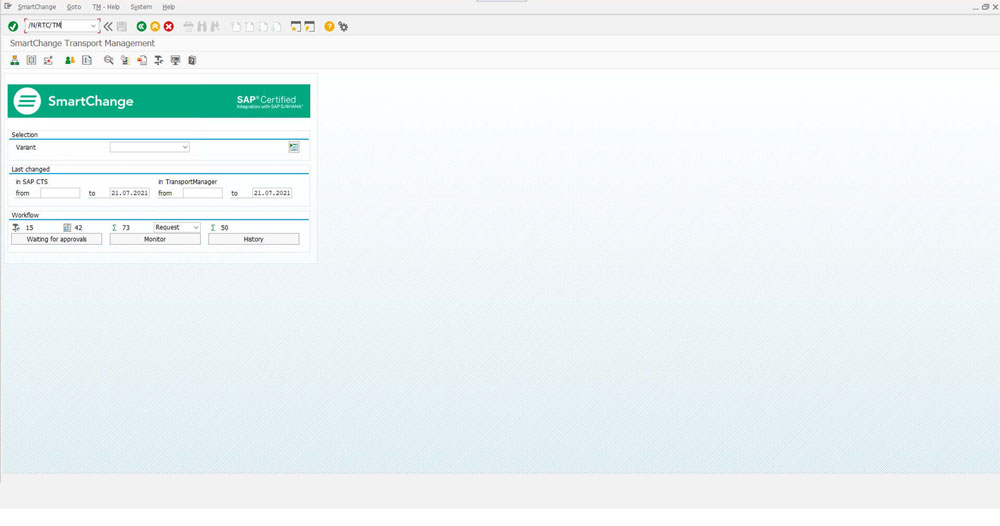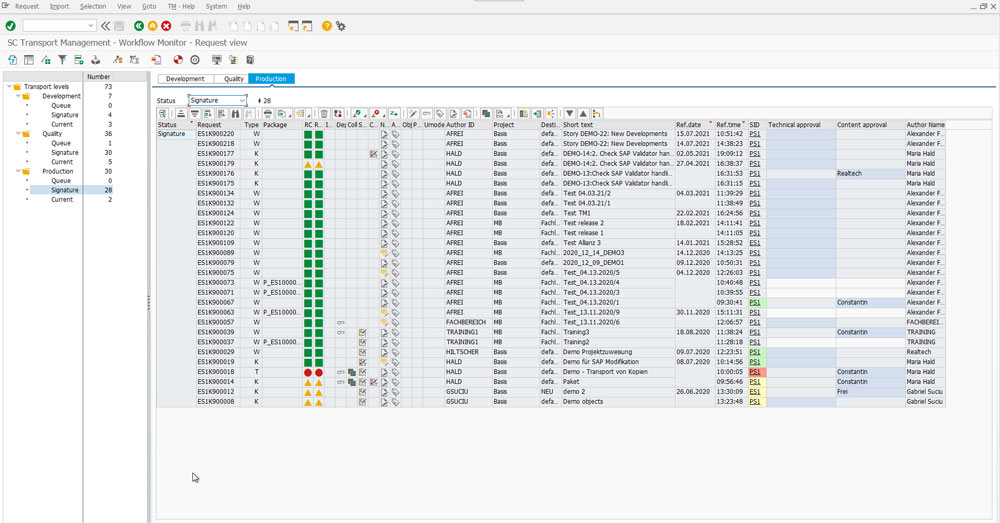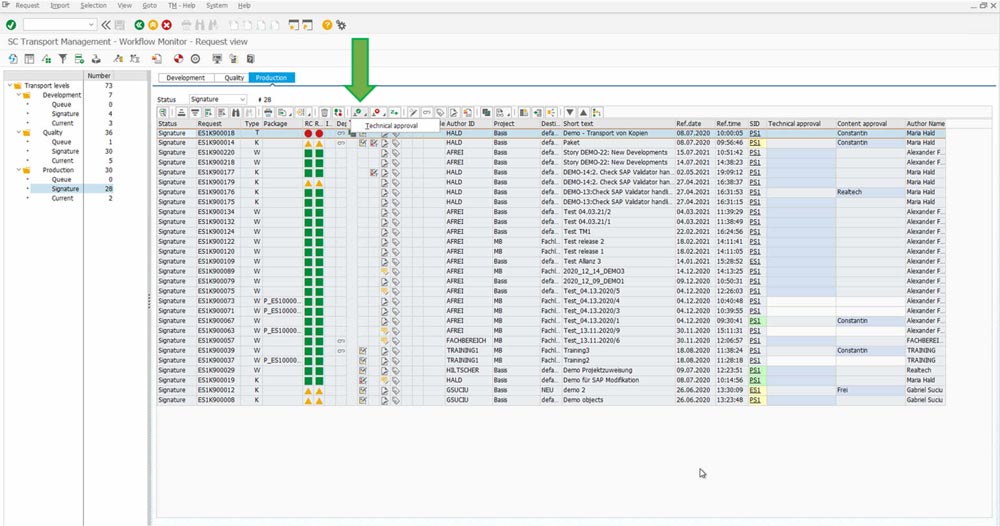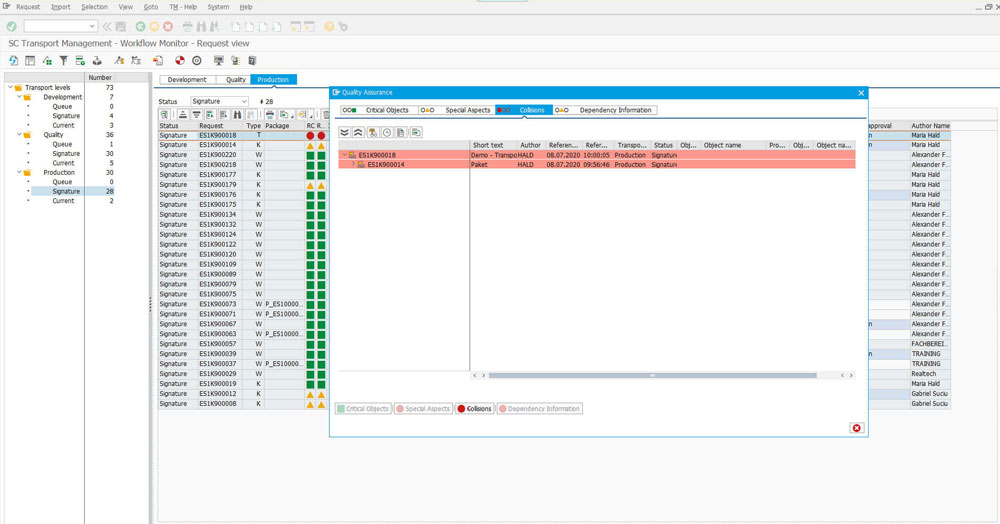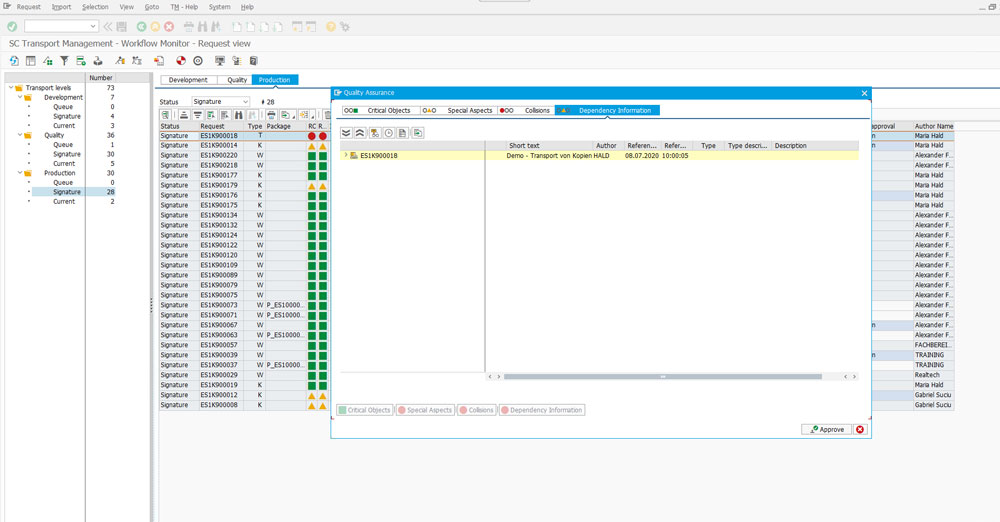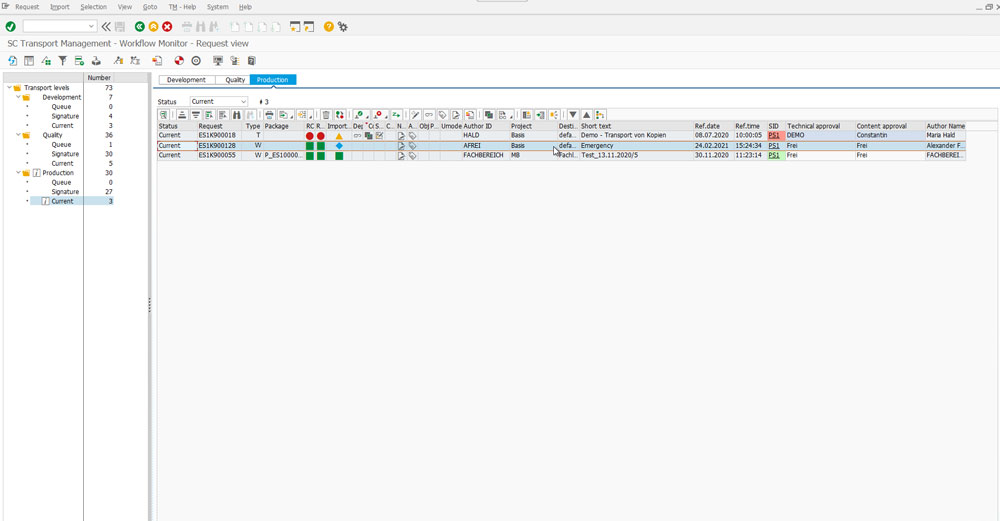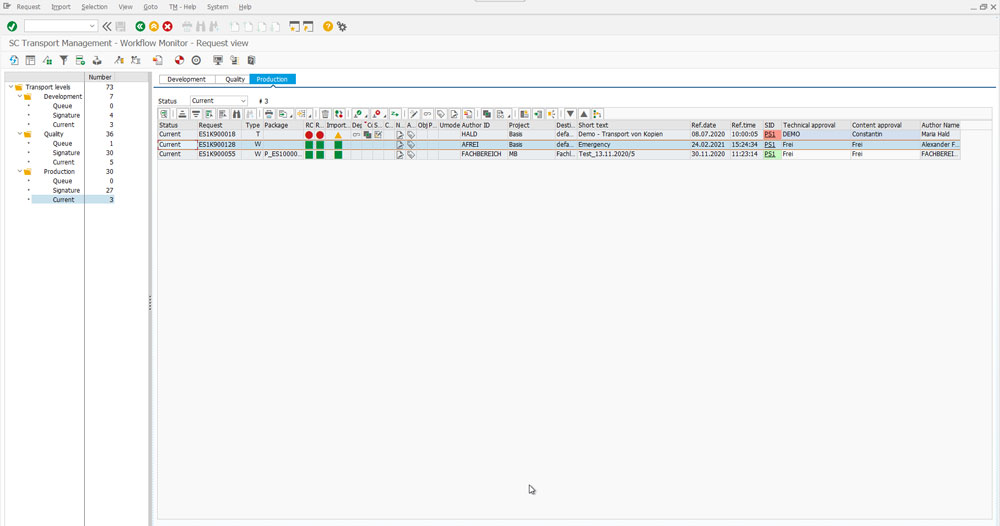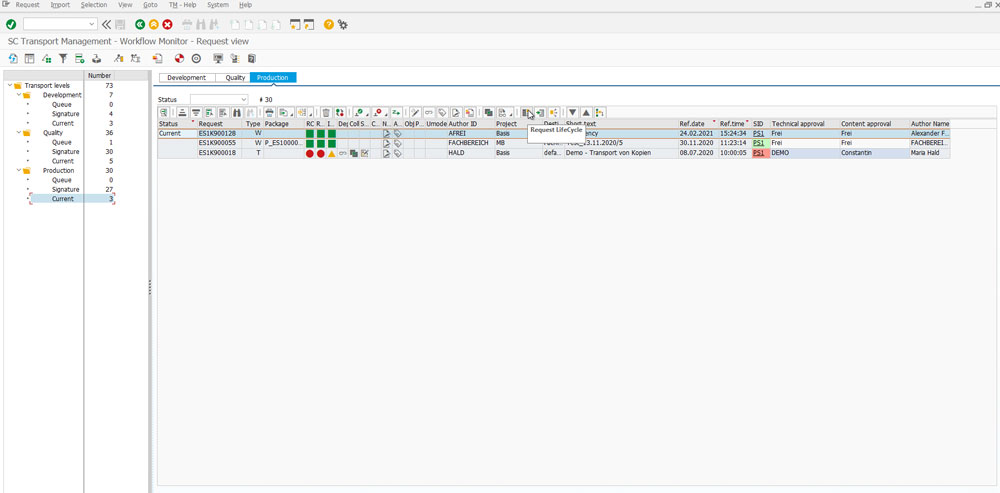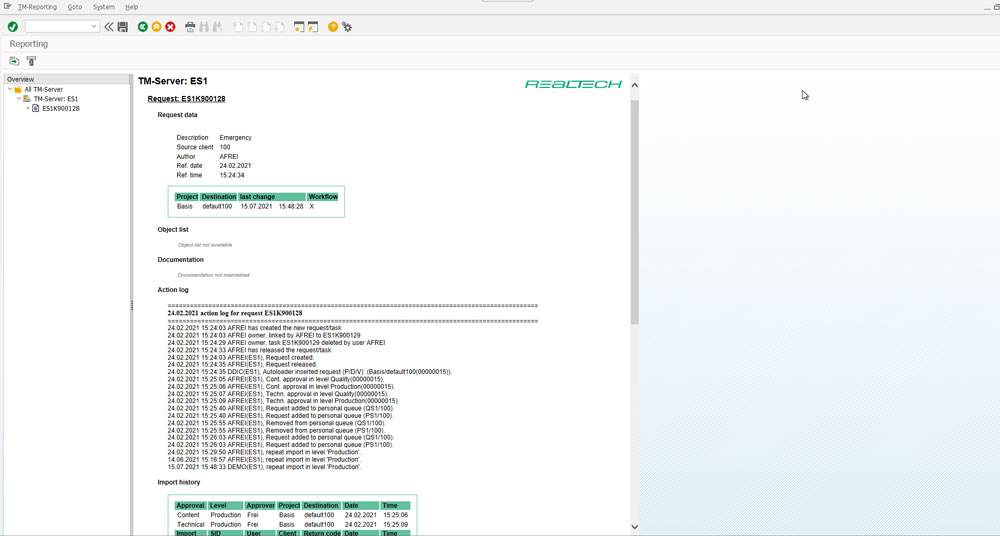You would like to try SmartChange at no obligation? Then register here for a free test access.
Simply fill out the form and you will immediately receive an e-mail with your personal access data to one of our pre-configured test systems. To help you get started, we have outlined some First Steps for you below:
If you have any questions, I am happy to help.
Best regards
Senior SAP Consultant
Get going:
Would you prefer a live demo?
Ready to go?
Follow these simple steps:
- Register for a free trial using the form above (one time valid).
- You will receive an e-mail with your access data and a link to the test system.
- Log into the test system (development system ES1) with your access data.
You can then begin exploring SmartChange Transport Management as shown in the demo video or as described below.
First steps in the test system
Central overview of all transports
In the central overview of all transports, you can now see the number of transports per stage and status on the left:
- Status “Queue” means that a shipment is not yet in the approval process. Note: This status is not relevant for the test environment.
- The status “Signature” contains all transports that are pending approval for the respective stage.
- The status “Current” contains all transports that have already been completely approved (professionally and technically) and are waiting for the next import job for the respective system.
Check for possible collisions etc.
If Critical Objects, Special Aspects, Collisions (e.g. outruns) and/or Dependencies are present for a transport, a popup window now appears showing the various check criteria (e.g. collision check):
After successful import
After successful import, the marking changes (green square):
Note: After the import has been completed, the transport is automatically moved to the next level in the “Signature” status by a switcher job (e.g. from the “Quality” level and “Current” status to the “Production” level and “Signature” status). This enables automated deployment of developments.