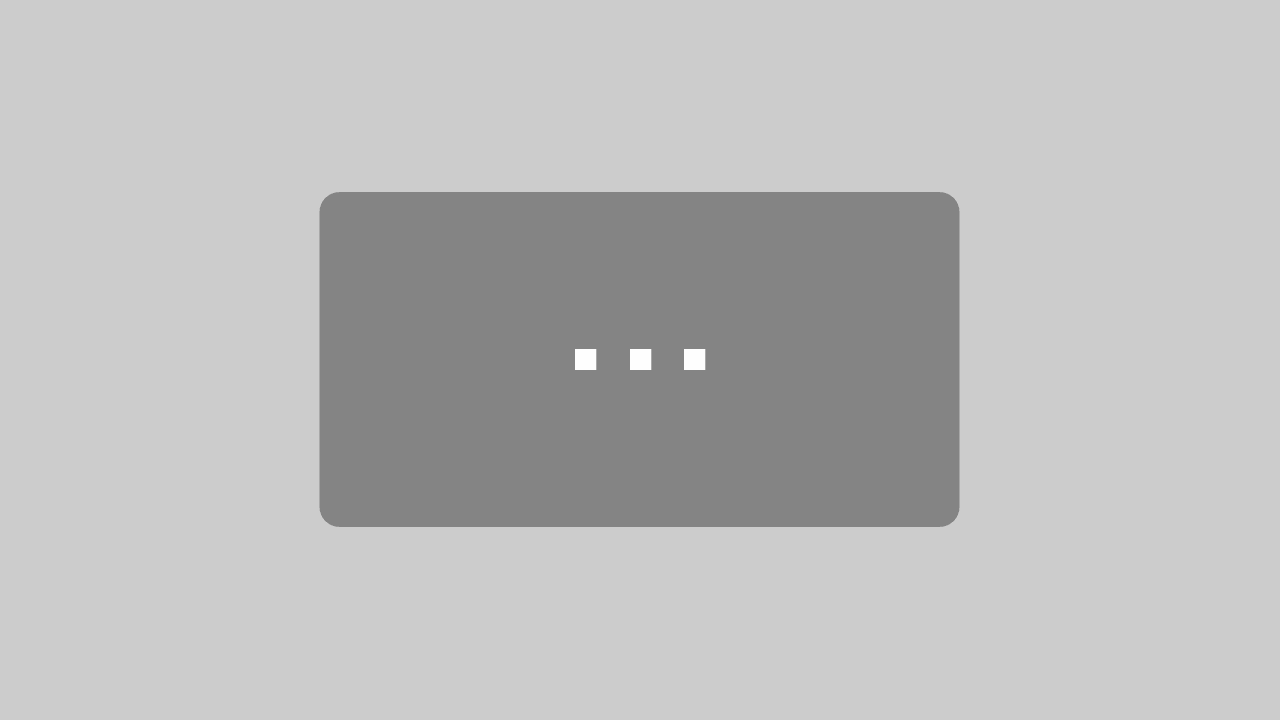Ein neues Team und Kanäle hinzufügen
Sie müssen ein neues Team und zwei Kanäle erstellen. Die Namen der Kanäle können Sie frei wählen.
Der Kanal „Allgemein“ wird automatisch erstellt und kann für die Kommunikation zwischen den Supportern verwendet werden.
- 1.Erstellen Sie ein neues Team.
- Hinweis: Sie haben die Möglichkeit, Mitglieder zu Ihrem Team hinzuzufügen. Wir empfehlen jedoch, Mitarbeiter erst nach der abgeschlossenen Konfiguration einzuladen. Überspringen Sie diesen Schritt.
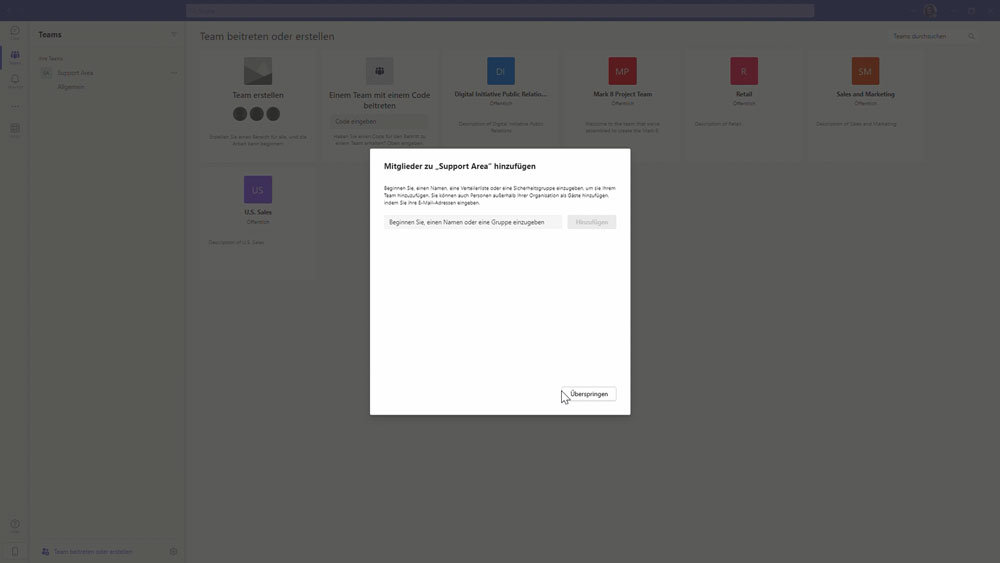
- 2.Fügen Sie in dem neuen Team den Kanal „Incidents“ hinzu. In dem Kanal werden alle Tickets angezeigt.
- 3.Fügen Sie dem Team den Kanal „Service Requests“ hinzu. Dieser Kanal zeigt alle Bestellungen an.
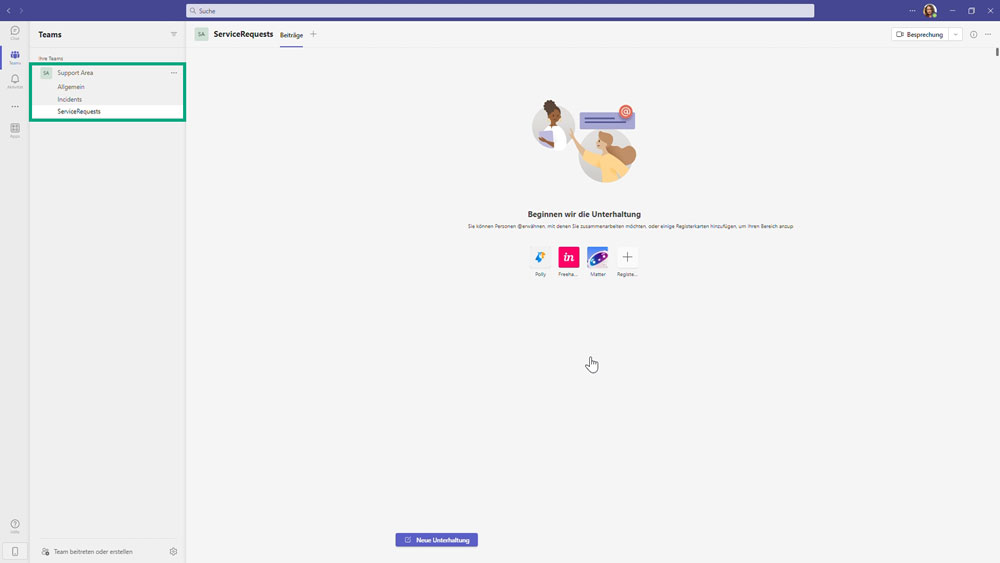
Bot einrichten
In diesem Schritt fügen Sie den SmartSupport-Bot zu Ihrem neuen Team hinzu.
- 1.Wiederholen Sie hierfür den Punkt Installation.
- Hinweis: Dieses Mal müssen Sie die App zu Ihrem Team hinzufügen.
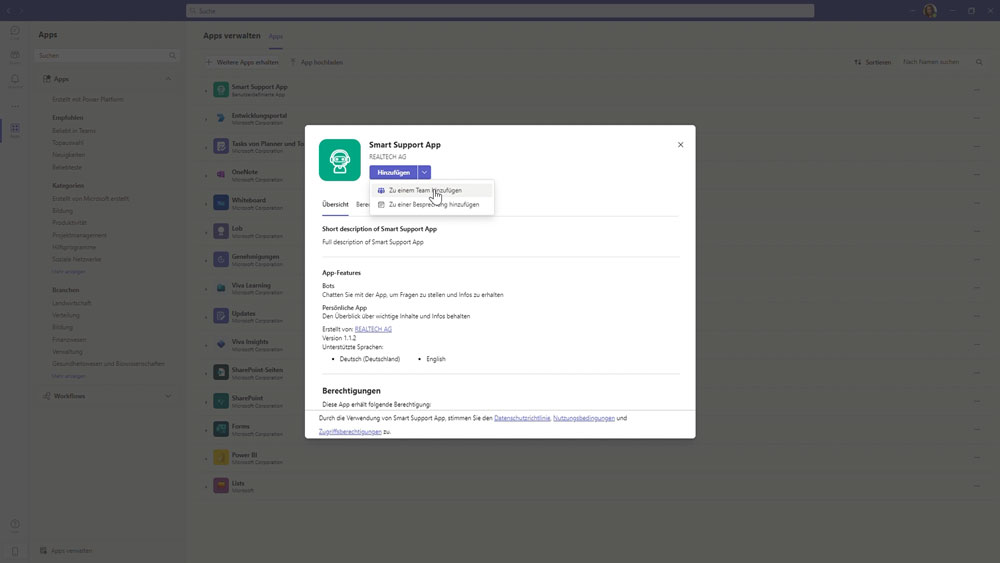
- 2.Fügen Sie die App zu einem Kanal in Ihrem neuen Team hinzu.
- Hinweis: Es spielt keine Rolle, welchen Kanal Sie wählen, da die App dem gesamten Team und nicht einem bestimmten Kanal hinzugefügt wird.
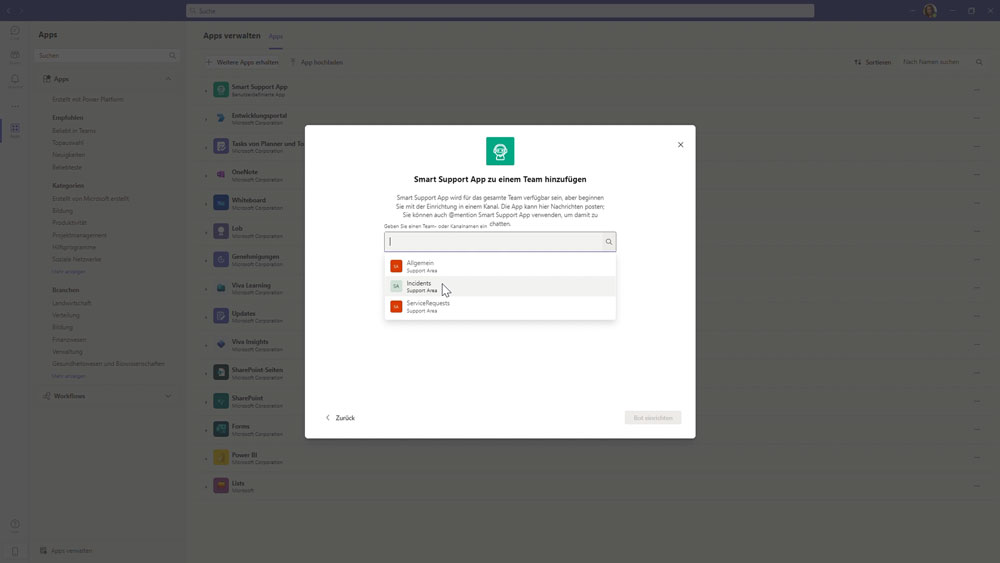
- 3.Klicken Sie auf „Bot einrichten".

- Sie haben den Bot erfolgreich zu Ihrem Team hinzugefügt.
Kanäle konfigurieren
Hier erfahren Sie, wie Sie Tickets sowie Service-Anfragen in die entsprechenden Kanäle leiten und eine Verbindung zu dot4 herstellen.
Incidents
Tickets von Anwendern sollen in dem Kanal „Incidents“ angezeigt werden. Hierfür müssen Sie einen Befehl in dem Kanal schreiben. Der Befehl für den Kanal „Incidents“ lautet:
/channel –ticketType Incident –name Incidents –locale de-DE
Hinweis: Bevor Sie den Befehl einfügen, müssen Sie den richtigen Bot auswählen. Geben Sie hierzu „@“ ein und wählen Sie „Smart Support App“ aus.

Service Requests
Für die Service Requests, benutzen Sie im entsprechenden Kanal folgenden Befehl:
/channel –ticketType ServiceRequest –name ServiceRequest –locale de-DE
Hinweis: Bevor Sie den Befehl einfügen, müssen Sie den richtigen Bot auswählen. Geben Sie hierzu „@“ ein und wählen Sie „Smart Support App“ aus.
dot4 verknüpfen
Alle Tickets bzw. Bestellungen im Shop laufen nun in die dafür vorhergesehenen Kanäle. Um eine Verbindung zu dot4 herzustellen, führen Sie folgenden Befehl in beiden Kanälen aus.
Hinweis: Der folgende Befehl ist ein Beispiel. Ihre individuelle Konfiguration erhalten Sie von uns.
/dot4 –tenantId bdeb620e-f7e8-****-****-*************** –tenantName Mandant01 –defaultEmail [email protected] –incidentTypeId 143 –apiKey **************************************
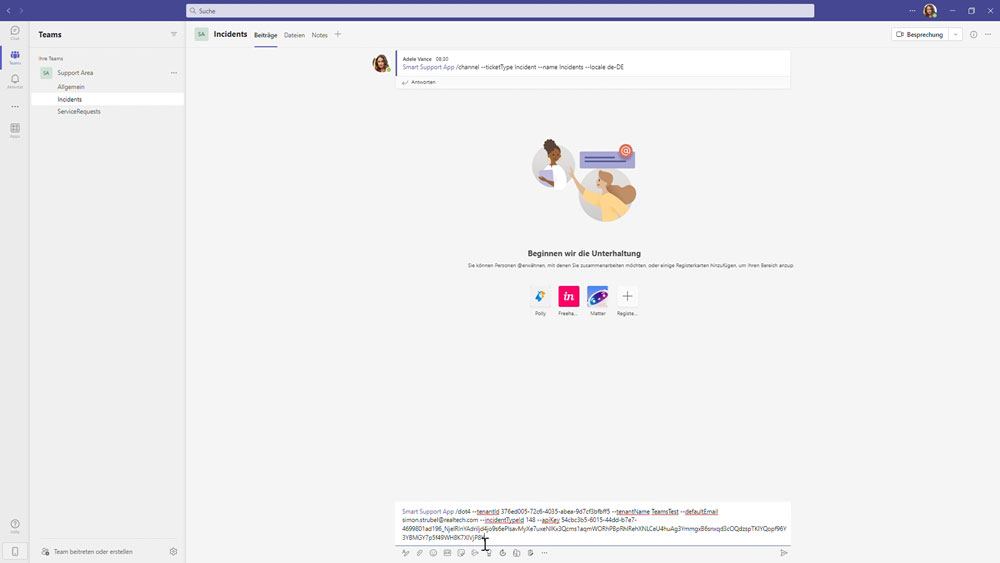
Supporter hinzufügen
Fügen Sie alle Supporter zu Ihrem Team hinzu.
Beachten Sie, dass auch Supporter Anwender sein können und Tickets öffnen können. Daher müssen Supporter ebenfalls den Schritt Installation ausführen, bevor sie zum Team hinzugefügt werden.
Ticket erstellen
Erstellen Sie zum Schluss ein Ticket. Dieses sollte nun im Kanal „Incidents“ und in dot4 erscheinen. Supporter haben die Möglichkeit, auf das Ticket über den Teams-Kanal oder dot4 zu antworten.